Мы купили плату микрокомпьютера Raspberry Pi, записали ОС Raspberry Pi на микро SD Flash-карту. Далее подключаем и настраиваем микрокомпьютер Raspberry Pi.
Подключение микрокомпьютера Raspberry Pi.
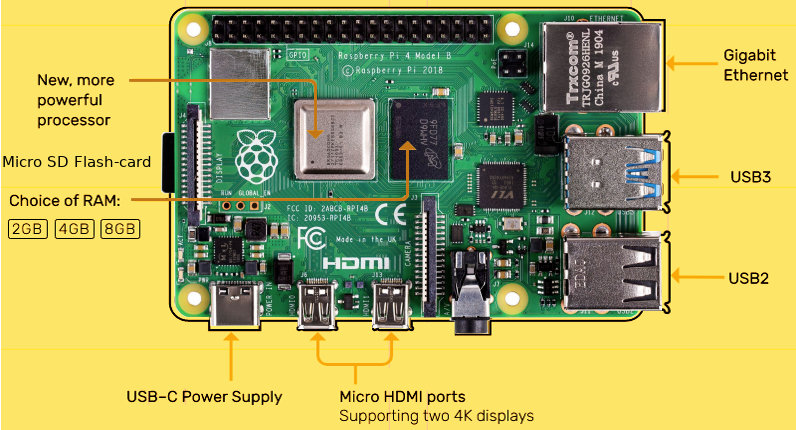
Рис. 1. Плата Raspberry Pi 4 Model B.
Микрокомпьютер Raspberry Pi поставляется как плата размером с кредитную карту на которой уже запаян процессор, память и вся периферия. Пользователь может самостоятельно установить микрокомпьютер Raspberry Pi в корпус. Кроме корпуса, для компьютера Raspberry Pi 4, в большинстве случаев необходимо приобрести блок питания на 5 Вольт и 3 Ампера с разъёмом type C, монитор с Full HD разрешением (1920×1080) и желательно со встроенным звуком, кабель с разъёмами HDMI - miro HDMI, клавиатуру и мышь с USB интерфейсом.
Подключите клавиатуру и мышь в USB разъём на плате Raspberry Pi, HDMI кабель в разъём micro HDMI на плате Raspberry Pi, а HDMI в монитор. Подключите Raspberry Pi к компьютерной сети с помощью витой пары с разъёмом RJ45 или, при первом запуске Raspberry Pi настройте подключение к Wi-Fi сети.
Кроме выше перечисленных средств микрокомпьютеру Raspberry Pi, как и любому другому компьютеру нужна операционная система (ОС). Для микрокомпьютера Raspberry Pi ОС загружается на микро SD Flash-карту. Желательно иметь Flash-карту более 16 Гбайт класса 10. Микрокомпьютер Raspberry Pi может работать под управлением операционных систем Raspberry Pi Linux, Debian Linux, Ubuntu Linux, Alt Linux, Android, Windows 10 IoT и многих других.
Вставьте Micro SD карту с ОС в разъём с тыльной стороны платы Raspberry Pi. Подключите разъём блока питания type C к плате Raspberry Pi. Включите блок питания в розетку.
После первого запуска микрокомпьютера Raspberry Pi под управлением Raspberry Pi Linux, пользователю предлагается настроить операционную систему под свои предпочтения:
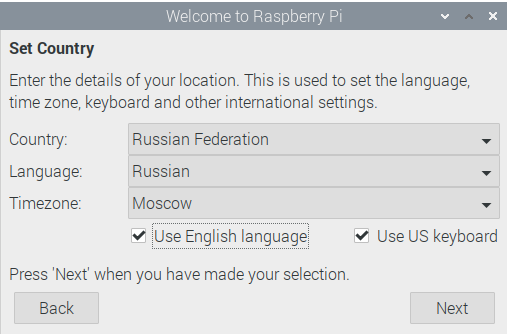
Настройте страну, язык и часовой пояс.
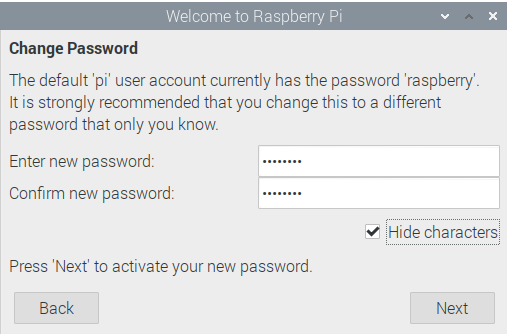
Введите новый пароль пользователя "pi" или оставьте пароль по умолчанию "raspberry".
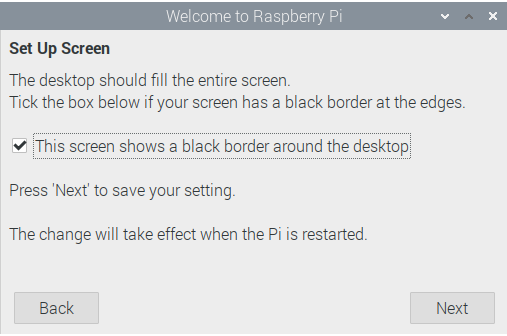
В этом месте поставьте галочку если изображение на мониторе не занимает всю поверхность экрана, то есть имеет чёрный бордюр (зависит от модели монитора). После перезагрузки компьютера изображение будет растянуто на весь экран.
После этих не хитрых настроек следует перезагрузить компьютер.
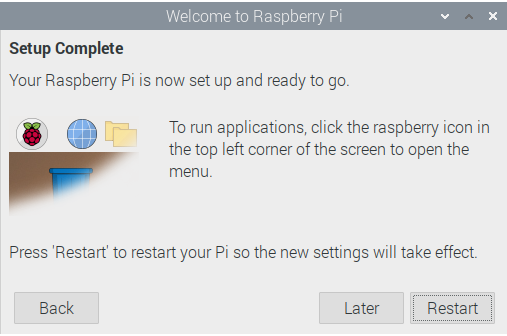
Перезагрузка.
Большое количество настроек операционной системы Raspberry Pi Linux Вы найдете через главное меню в утилите Raspberry Pi Configuration. Например, в Raspberry Pi Configuration во вкладке Localisation, выбрав Set Locale Вы запустите утилиту настройки языка.
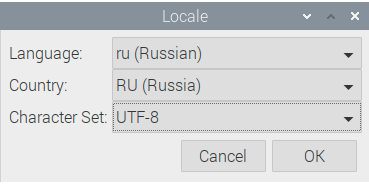
Выбор языка для интерфейса ОС, стандартов в Вашей стране и таблицы символов.
Для применения большинства настроек, сделанных Вами в утилите Raspberry Pi Configuration, требуется перезагрузка компьютера.

Рис. 2. Компьютер Raspberry Pi 400, год выпуска 2020.
Следует отметить, что в конце 2020 года был выпущен микрокомпьютер Raspberry Pi 400 уже встроенный в клавиатуру см. рис. 2. В связи с чем можно сказать, что за последние 40 лет прогресс завершил очередной виток по спирали развития вычислительной техники. 40 лет назад уже продавались компьютеры встроенные в клавиатуру это были Apple 1, Atari, Comodore и ZX Spectrum. Смотрите рисунки 3, 4, 5, 6.

Рис. 3. Компьютер ZX Spectrum, год выпуска 1982.

Рис. 4. Компьютер Comodore, год выпуска 1982.

Рис. 5. Компьютер Atari, год выпуска 1979.

Рис. 6. Компьютер Apple 1, год выпуска 1976.
| Название | Процессор | Разрядность | Частота | Ядра | RAM | Год |
|---|---|---|---|---|---|---|
| Apple 1 | MOS 6502 | 8 | 1 МГц | 1 | 4 кБ | 1976 |
| Atari 800 | MOS 6502B | 8 | 1,8 МГц | 1 | 64 кБ | 1979 |
| Comodore 64 | MOS 6510 | 8 | 1 МГц | 1 | 64 кБ | 1982 |
| ZX Spectrum | Z80 | 8 | 3,5 МГц | 1 | 48 кБ | 1982 |
| Raspberry Pi 400 | Broadcom BCM2711 | 64 bit | 1,8 ГГц | 4 x ARMv8 Cortex-A72 | 4 ГБ | 2020 |
